Mac Store Ipad
Apple Card Monthly Installments.
Pay for your new iPad over 12 months, interest‑free with Apple Card. Learn more
Browse, purchase, and download apps for your iPhone, iPad, iPod touch, Mac, Apple Watch, or Apple TV in the App Store. Learn how to use the App Store. Build, battle, explore, and more. Discover more than 100 exclusive single-player and multiplayer games with no ads or in-app purchases. Mac iPad iPad mini 5; iPad 7th gen 10.2' iPad air3 10.5' iPad Pro iPhone iPod. Cayman MAC Store. Your one stop shop for everything Apple +1 (345) 943-4763.
New iPad Air
Powerful. Colorful.
Wonderful.
New iPad
Delightfully capable.
Surprisingly affordable.
iPad mini
Small in size.
Big on capability.
Find the right iPad for you.
iPad Pro
A12Z Bionic chip
Compatible with Magic Keyboard and Smart Keyboard Folio
New iPad Air
A14 Bionic chip
Compatible with Magic Keyboard and Smart Keyboard Folio
New iPad
A12 Bionic chip
Compatible with Apple Pencil (1st generation)
iPad mini
A12 Bionic chip
Compatible with Apple Pencil (1st generation)
Apple Card
Monthly
Installments
Pay for your new iPad over 12 months, interest‑free with Apple Card.
Trade in your current iPad and get credit toward a new one.
With Apple Trade In, just give us your eligible iPad and get credit for a new one. It’s good for you and the planet.1
Fast, free, no‑contact delivery
And free returns. See checkout for delivery dates.
Learn morePersonalize it
Engrave your iPad with your name or a personal note — for free. Only at Apple.
Learn moreEducation at home
Create engaging learning experiences with Apple products, apps, and more.
Learn moreApple Pencil
Dream it up. Jot it down.
Keyboards for iPad
Keyboards that have you covered.
Accessories
Explore covers, cases, and more to help you get the most from your iPad.
Make them yours.
Personalize your AirPods with free engraving. Only at Apple.
iPadOS
New possibilities.
Only possible on iPad.
iCloud
The best place for all your photos, files, and more.
Get more out of your iPad
Coming this fallApple One
Bundle up to six Apple services.2 And enjoy more for less.
Apple TV Plus
Get 1 year of Apple TV+ free when you buy an iPad.
Apple Music
Over 70 million songs. 3 months on us.
Coming late 2020Apple Fitness Plus
A new fitness experience powered by Apple Watch.
Apple Arcade
Get 3 months of Apple Arcade free
when you buy an iPad.
Upgrade to start your free trial.
Apple News Plus
Hundreds of magazines and
leading newspapers. One subscription.
Apple Card
Get 3% Daily Cash back on purchases from
Apple when you use Apple Card.
Mac Store Ipod
Apple Gift Card
For everything and everyone.
iPad for Education
Find backups stored on your Mac or PC
To avoid ruining any of your backup files, here's what you should know:
- The Finder and iTunes save backups to a Backup folder. The location of the Backup folder varies by operating system. Though you can copy the Backup folder, you should never move it to a different folder, external drive, or network drive.
- Don't edit, relocate, rename, or extract content from your backup files, because these actions might ruin the files. For example, to restore from a relocated backup file, you need to move it back or the file won't work. Backups serve as a safe copy of your entire device. So while you might be able to view or access a backup file's contents, the contents usually aren't stored in a format that you can read.
Backups on your Mac
To find a list of your backups:
- Click the magnifier icon in the menu bar.
- Type or copy and paste this: ~/Library/Application Support/MobileSync/Backup/
- Press Return.
To find a specific backup:
- On a Mac with macOS Catalina 10.15 or later, open the Finder. On a Mac with macOS Mojave 10.14 or earlier, or on a PC, open iTunes. Click your device.
- In the Finder, under the General tab, click Manage Backups to see a list of your backups. From here, you can right-click on the backup that you want, then choose Show in Finder, or you can select Delete or Archive. In iTunes, choose Preferences, then click Devices. From here, you can right-click on the backup that you want, then choose Show in Finder, or you can select Delete or Archive.
- Click OK when you're finished.
Backups in Windows 7, 8, or 10
To find a list of your backups, go to Users(username)AppDataRoamingApple ComputerMobileSyncBackup
You can also use these steps:
- Find the Search bar:
- In Windows 7, click Start.
- In Windows 8, click the magnifying glass in the upper-right corner.
- In Windows 10, click the Search bar next to the Start button.
- In the Search bar, enter %appdata% or %USERPROFILE% (if you downloaded iTunes from the Microsoft Store).
- Press Return.
- Double-click these folders: 'Apple' or 'Apple Computer' > MobileSync > Backup.
Delete or copy backups on your Mac or PC
Don't edit, relocate, rename, or extract content from your backup files, because these actions might ruin the files. Use the following sections to make copies of your backups or delete backups that you no longer need.
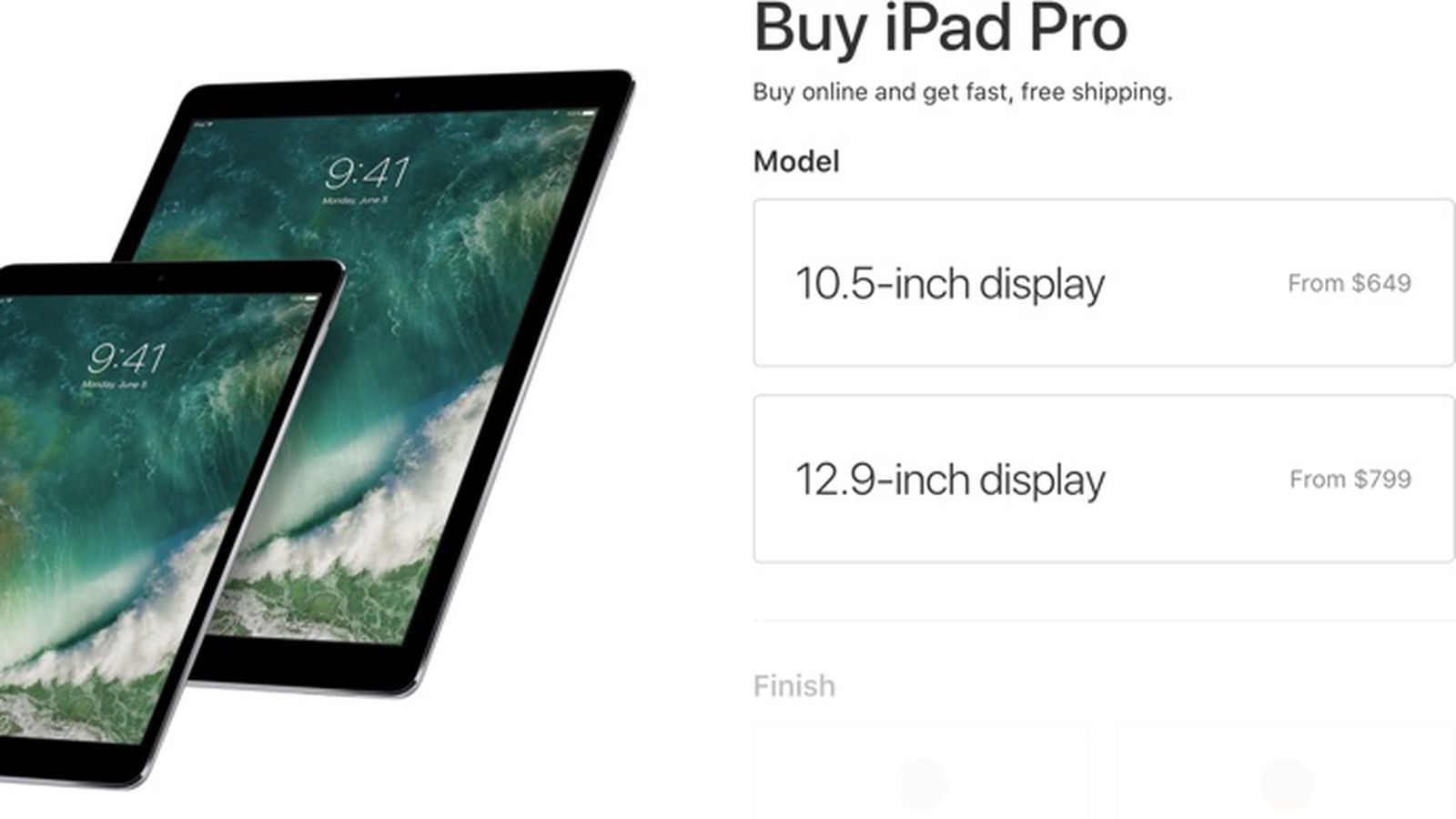
Copy backups to another location
If you need copies of your backups, you can find the Backup folder and copy the entire folder (not just part of it) to another place, like an external drive or network-storage location.
When you use Time Machine, it automatically copies your Backup folder when you back up the Home folder on your Mac.
Delete backups
- On a Mac with macOS Catalina 10.15 or later, open the Finder. On a Mac with macOS Mojave 10.14 or earlier, or on a PC, open iTunes. Click your device.
- In the Finder, under the General tab, click Manage Backups to see a list of your backups. From here, you can right-click on the backup that you want, then select Delete or Archive. In iTunes, choose Preferences, then click Devices. From here, you can right-click on the backup that you want, then choose Delete or Archive. Click OK when you're finished.
- Click Delete Backup, then confirm.
Locate and manage backups stored in iCloud
If you use iCloud Backup, you won't find a list of your backups on iCloud.com. Here's how to find your iCloud backups on your iOS or iPadOS device, Mac, or PC.
On your iPhone, iPad, or iPod touch:
- Using iOS 11 or later and iPadOS, go to Settings > [your name] > iCloud > Manage Storage > Backups.
- Using iOS 10.3, go to Settings > [your name] > iCloud. Tap the graph that shows your iCloud usage, then tap Manage Storage.
Tap a backup to see more details about it, choose which information to back up, or delete the backup.
Mac Store Ipanema
You can choose which content to back up only from the Settings menu of the device that stores that content. For example, while you can view your iPad backup from your iPhone, you can choose which iPad content to back up only from the Settings menu of your iPad.
On a Mac with macOS Catalina 10.15 or later:
- Choose Apple () menu > System Preferences.
- Click Apple ID.
- Click iCloud.
- Click Manage.
- Select Backups.
On a Mac with macOS Mojave 10.14 or earlier:
- Choose Apple () menu > System Preferences.
- Click iCloud.
- Click Manage.
- Select Backups.
On your PC:
- Open iCloud for Windows
- Click Storage.
- Select Backup.
Learn more about how to delete or manage iCloud backups from your Mac or PC.
Learn more
- Learn the difference between iCloud and iTunes backups.
- Follow steps to back up your iPhone, iPad, or iPod touch.
- Learn about encrypted backups in iTunes.