Mac Computer 2016
Tracy King updated on Sep 10, 2020 to PC Transfer|How-to Articles

Can I transfer and move the Office 2016 to a new computer without re-installation?
MacBook Pro 15 Retina 2015-2016 / 2.8GHz Core i7 / 1TB SSD / 16GB / 2GB R9 GPU! $1,469.06 Apple Macbook 2+GHz 1TB 4GB,Office 2016, OS X & WINDOWS 10+ QuarkXPRESS 2016. Dec 20, 2016.
'Do you know how to move and transfer an installed program from an old computer to a new PC without reinstallation? I bought a new laptop last week. And I’m trying to move all files and some useful programs to the new computer so that I don’t need to waste time installing them again.
Now I’ve moved almost all useful files to my new computer. But the applications and programs such as Microsoft Office 2016, PhotoShop, etc. cannot work even I’ve copied the installation files of those programs to the new computer. So is it possible that I can transfer and move the Office 2016 to my new PC? How?'
So do you need a time-saving and highly effective tool to help you transfer installed programs? Here we’ll show you how to transfer Office 2016 to a new computer without reinstallation as an example to guide you transfer installed programs to a new PC.
| Workable Solutions | Step-by-step Troubleshooting |
|---|---|
| Fix 1. [Free Software] Transfer Office 2016 to a new computer without reinstallation | Run EaseUS Todo PCTrans > Choose 'PC to PC' > Start Office 2016 transfer...Full steps |
| Fix 2. [Manual Way] Transfer Office 2016 to a new computer | Uninstall Office 2016 on the old PC > In the new PC, reinstall...Full steps |
Prepare both old and new PCs for transferring Office 2016
Before you start transferring Office program to a new computer, we highly recommend you to prepare both the new and old computers for the transferring with below guidelines:
1. Find and keep your Office 2016 account or activation key.
2. Download and install PC Transfer software for help
EaseUS Todo PCTrans allows you to directly transfer microsoft office to new computer on Windows 10/8/7 with simple clicks.
Transfer Office 2016 to a new computer without reinstallation using EaseUS Todo PCTrans
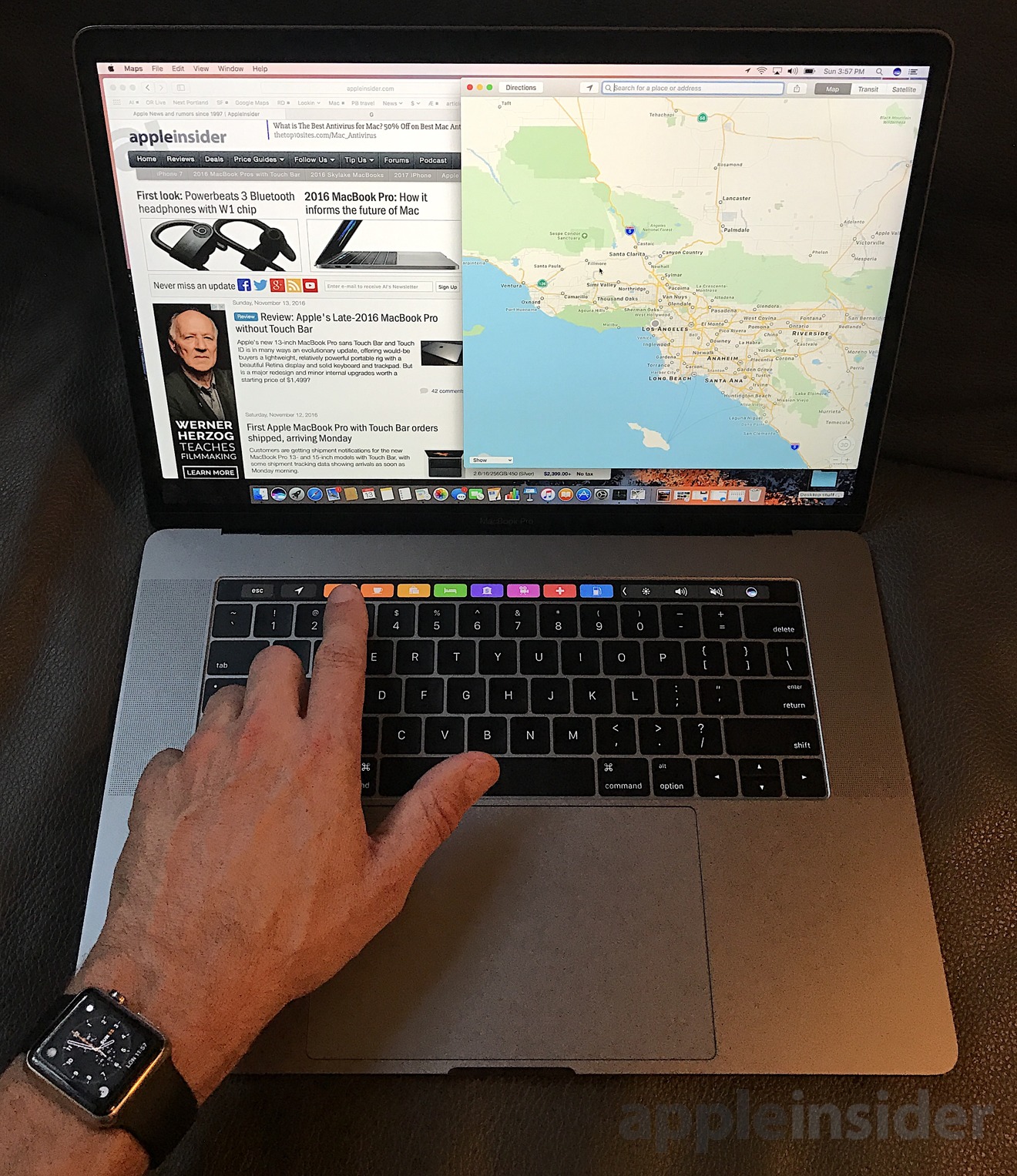
Step 1. Launch EaseUS Todo PCTrans and select the transfer mode.
- Download and install EaseUS Todo PCTrans on both of your computers.
- Launch EaseUS Todo PCTrans on the PCs and choose 'PC to PC' on one of the computers.
Step 2. Connect the source PC and the target PC.
- Choose one method to connect the current PC to the target PC: enter the target computer's account password or its verification code. You can click and check the verification code on the right top of the 'PC to PC' mainscreen on the target computer.
- Choose the transfer direction and click 'Connect'.
Step 3. Select Office to transfer.
- Hover on 'Applications' and choose 'Edit'.
- In the list, Choose Microsoft Office and click 'Finish'.
Step 4. Transfer Microsoft Office to another PC.
- Click 'Transfer' to start transferring Microsoft Office to another PC.
- Wait for the transfer process to finish and then click 'OK'.
Step 5. Save the product key to activate Microsoft Office.
- Back to the interface to click 'Product Key'.
- In the list, click 'Copy' to save the activation key.

Manually transfer Office 2016 to new computer
Office 2016 has the OEM license which can not be transferred to another computer. So you need to deactivate and uninstall Office 2016 license in the existing pc, and then install and activate it in the new one.
Step 1: Uninstall Office 2016 on the old computer.
1. Click Microsoft Office website > My Account > choose Sign In
2. Go to Install section > Choose Install button > Select Deactivate Install
Mac Computer 2010
3. Uninstall the Microsoft Office 2016 in the old computer.

Step 2: Re-install Office 2016 on the new computer.
1. My Account page > Sign in > Choose Install to download the Office 2016 setup.exe file
2. Run the setup file > Click Next > Sign in to verify your Microsoft Office account > complete Install
Activation steps for Office 2016:
1. Sign in to Office.(Make sure to sign in with the Microsoft account.)
2. Remember your product key.
Mac Computers 2018 Laptop

After visiting Microsoft Account website and Log in your Office account. You can click 'View product key'. In addition to this method, you can also check your digital receipt in the mailbox.
3. Activation.
Run Office 2016 application > click 'Activate'
Mac Computer 2019
After this, you can continue using your Office application to edit Excel, Word, etc. document on your new PC again.