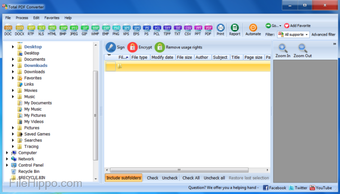Apple Mac Touch
The Touch Bar of your MacBook Pro changes to show the function keys for you to select, and then it returns to its previous state when you release the Function key.
For some apps, you can make the function keys display permanently in Touch Bar:
- In System Preferences, choose Keyboard.
- Click Shortcuts.
- From the left sidebar, select Function Keys.
- Click the “+” symbol, then navigate to the app and select it.
Retina Display Four million pixels. One immersive experience. Jul 28, 2020.
Jun 05, 2018. MacBook Pro 13-inch with TouchBar, Touch ID and 4 Thunderbolt Ports Display 13.3-inch (diagonal) LED-backlit Retina display with IPS technology; 2560-by-1600 native resolution at 227 pixels per inch with support for millions of colors, 16:10 aspect ratio.

Now when you open or switch to this app, Touch Bar always displays the function keys.

You can also use an on-screen keyboard to access function keys:
- From System Preferences, select Keyboard.
- Check “Show Keyboard, Emoji and symbol viewers in menu bar”.
- Choose the viewer icon in the menu bar, then choose Show Keyboard Viewer.
An on-screen keyboard appears with function keys that you can click.

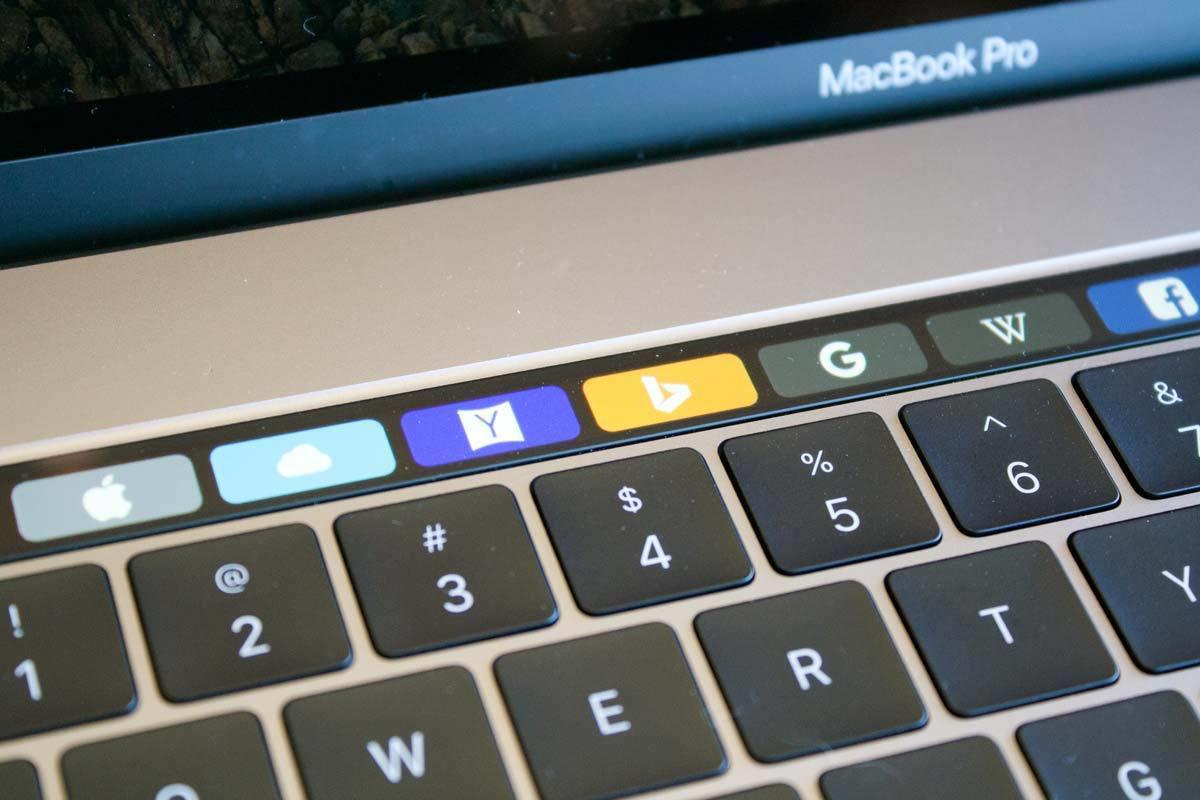
Using function keys in Windows
When you use Boot Camp to run Windows on your MacBook Pro, the function keys work the same as they do in macOS. Hold down the Function key on your keyboard, and the function keys appear.
You can also use the Windows on-screen keyboard to access function keys:
Apple Mac Touch Price
- From the Windows menu, select the Windows Ease of Access menu item.
- Click On-Screen Keyboard.
- Click the fn key. The function keys appear in the on-screen keyboard.
You can also make the function keys appear continuously in the Touch Bar while using Windows, without having to hold down the Function key:
Apple Mac Touch Screen

Apple Mac Touch Id
- In the Windows System Tray, click the up arrow to show additional icons.
- Click on the dark grey diamond-shaped Boot Camp icon.
- Select Boot Camp Control Panel from the menu that appears.
- Click Yes to allow the Control Panel to run.
- Click the Keyboard tab.
- Select 'Use all F1, F2, etc. keys as standard function keys' to make the function keys appear continuously in the Touch Bar all the time. Deselect the checkbox to return the function keys to standard behavior.